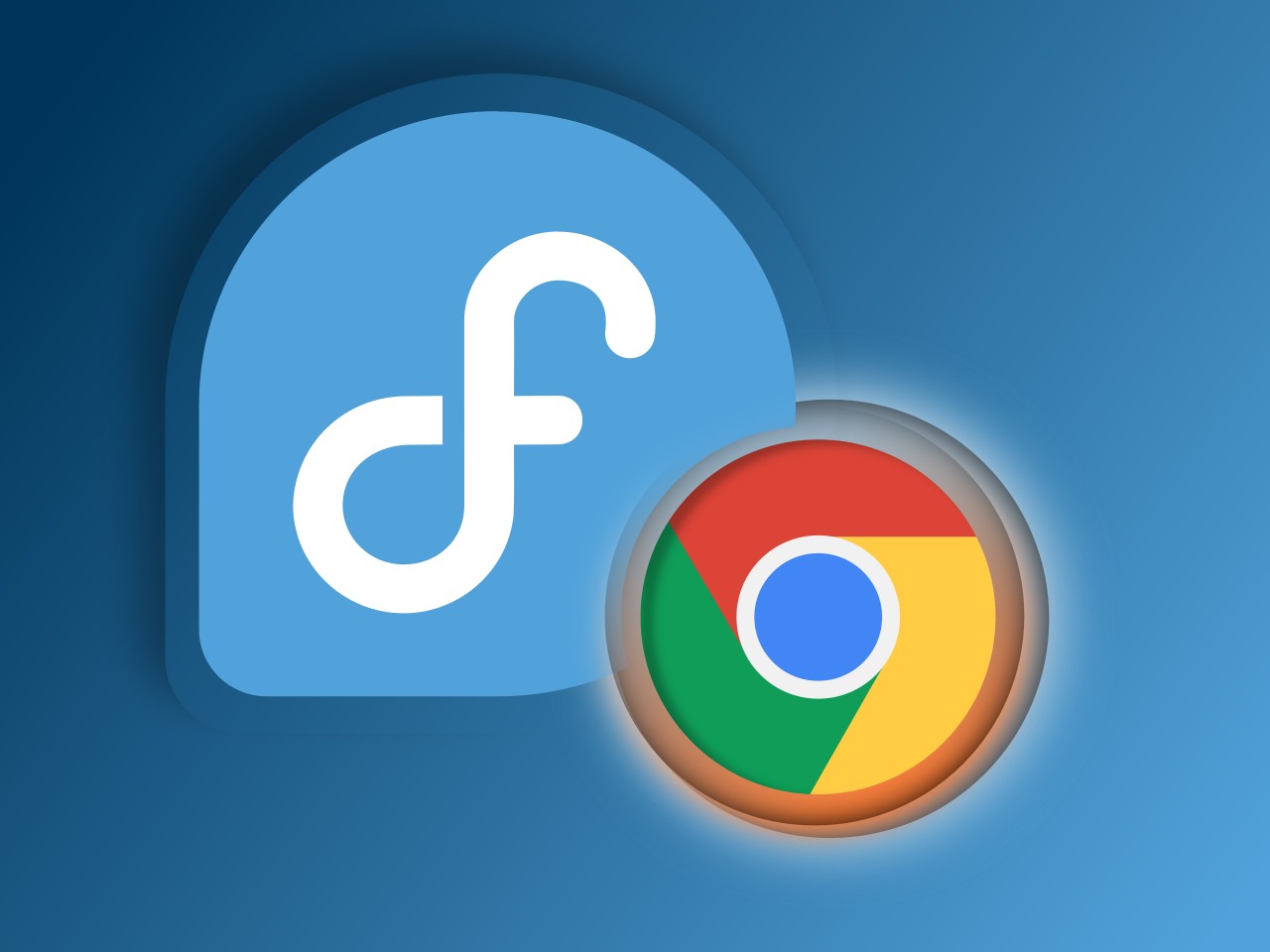
How to Install Google Chrome on Fedora Linux Quick and Easy
To start Google Chrome, go to Activities >> Search for Google Chrome. Install Google Chrome on Fedora 30 - Start Google Chrome Command Line google-chrome. Choose whether you want to make Googe Chrome as the default browser and share anonymous statistics to Google. Install Google Chrome on Fedora 30 - Set Default Browser. Google Chrome.
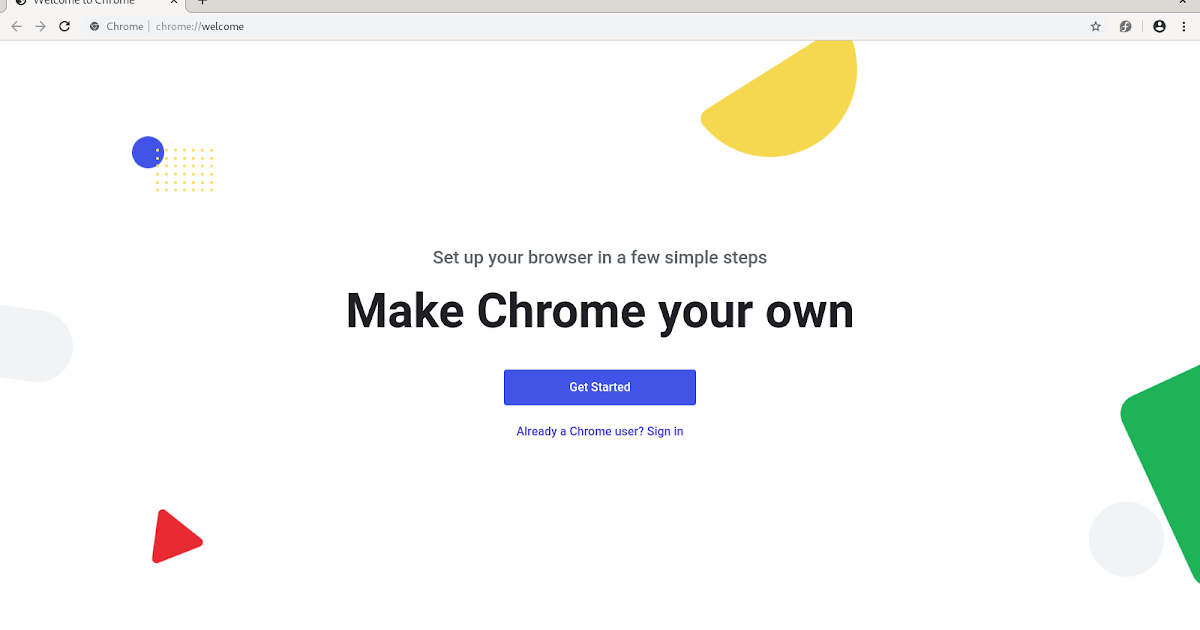
Fedora Workstation Install Google Chrome
1. Enable the Google Chrome repository The best thing about Fedora is it comes by default with the Google Chrome repository, hence we just need to enable it. As this is proprietary software, that is the reason Chrome repo has not been enabled out of the box. sudo dnf config-manager --set-enabled google-chrome 2. Update your Fedora 37/36/35 Linux

Fedora Tutorial Install Google Chrome on Fedora 27
Here is the tutorial about installing latest Google Chrome (Currently 17.0) on Fedora 16 and CentOS 6 / RHEL 6. Step 1: Open Terminal (Applications -> System Tools -> Terminal). Step 2: Switch to root user. Step 3: Download Google Chrome. Step 4: Install Dependencies.
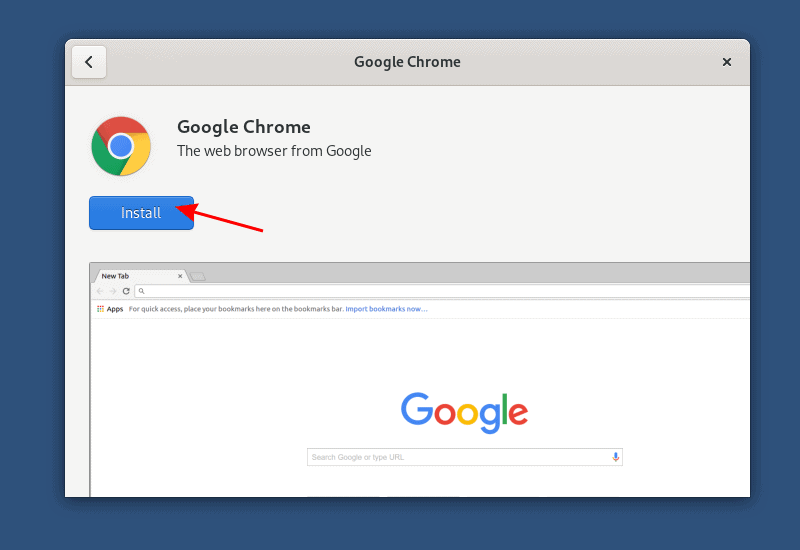
How to Install Google Chrome on Fedora [Beginner’s Tutorial] Linux Punx
sudo dnf install google-chrome-unstable. For the beta version, you can run: sudo dnf install google-chrome-beta Method 2 - Installing Chrome via Flatpak in Fedora 39. Another way to install Chrome in Fedora 39 is to use the Flatpak package manager. First, install Flatpak and enable the Flathub Repo in Fedora by using the following commands:
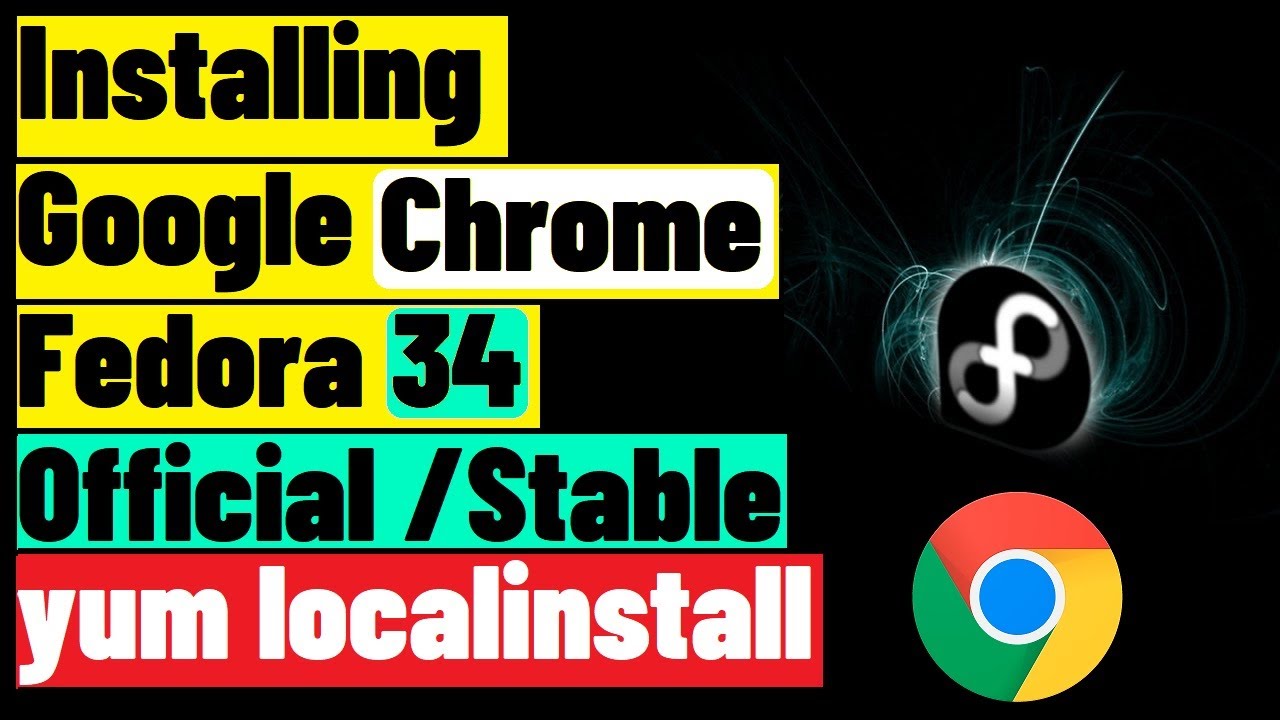
How to Install Google Chrome on Fedora 34 Chrome Install in Fedora Chrome Stable RPM Package
Click on Install. Installing Chromium using Terminal To install Chromium Web Browser, use the command: # dnf install chromium To upgrade Chromium, use the command: # dnf upgrade chromium
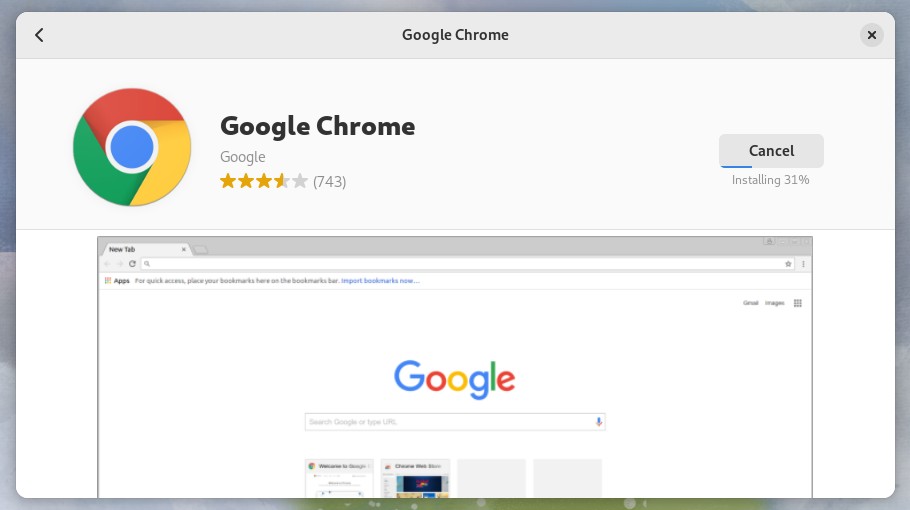
How to Install Google Chrome on Fedora Linux Quick and Easy
This guide offers commands for installing Google Chrome on your Fedora desktop with three builds to select from. Complete Story. Facebook. Twitter. Linkedin. Email. Print. Previous article 2 Ways to Install Nvidia Drivers on Debian 11 and 10. Next article How to Install Packages from AUR in Arch Linux [Beginner's Guide]
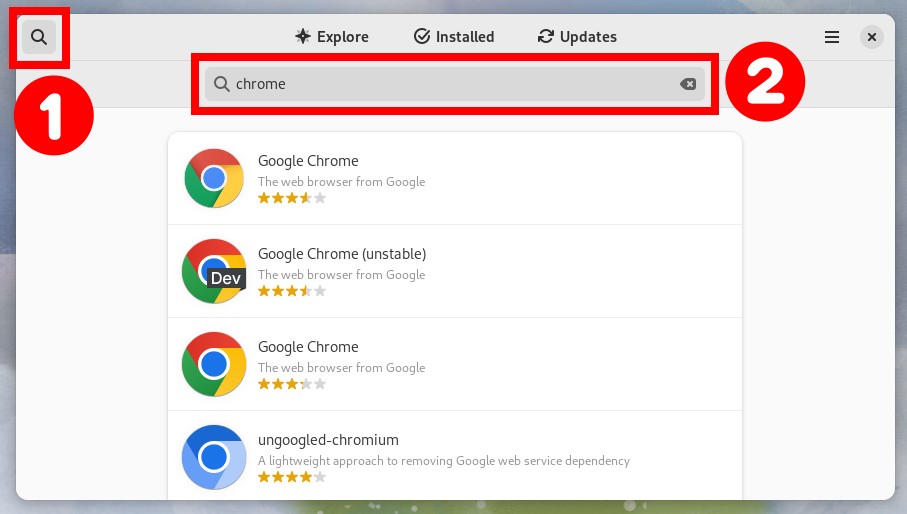
How to Install Google Chrome on Fedora Linux Quick and Easy
1. Setting up Google Chrome Repository Before installing Chrome, it's a good idea to set up the Google Chrome repository to ensure you're getting the latest version directly from Google. Open Terminal. Create a new repo file by typing: sudo nano /etc/yum.repos.d/google-chrome.repo Add the following lines to the file:
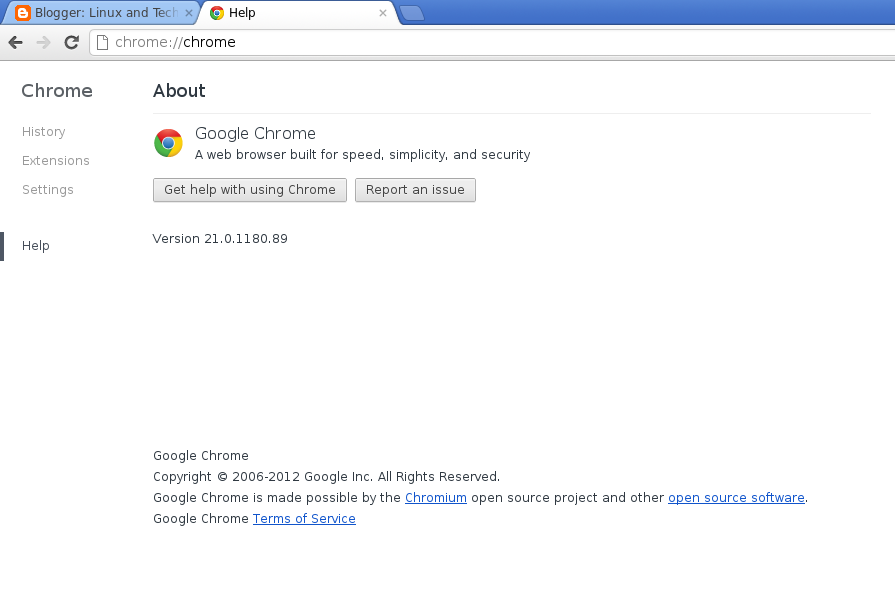
Install Google Chrome on Fedora 17 via YUM repository Ubuntu Tutorial
Method 1: Install Google Chrome on Fedora from the Software Center Fedora provides a third-party repository that contains some popular proprietary software, and graphics driver. Google Chrome is one of them. First step: make sure to enable third-party repositories in Fedora. You should see this option in the software center itself.
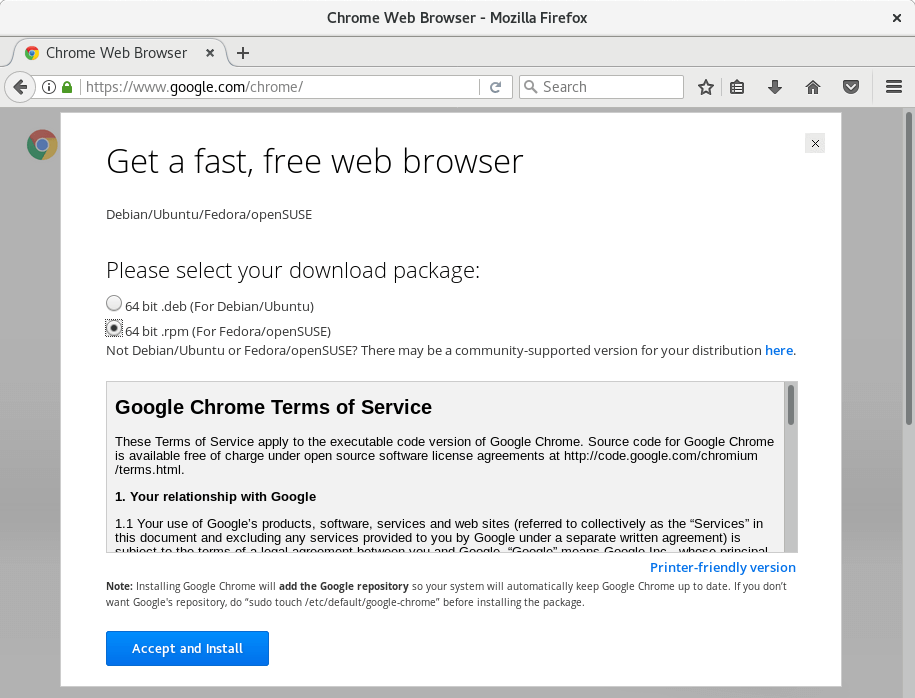
28 Things to Do After Fresh Installation of Fedora 26 Workstation
First, browse to Google's website for the browser. On the page, click the blue button that says "Download Chrome.". Make sure that Linux distributions are listed below the button and not Windows or OSX. A window will pop up with a selection for Ubuntu/Debian and a selection for Fedora/OpenSUSE. Select the Fedora one.

How to Install Google Chrome for Fedora? TheITBros
Step 1. To add extra Fedora repositories, use the following command. sudo dnf install fedora-workstation-repositories Enable Fedora Repositories Step 2. Enable the Google Chrome repository. sudo dnf config-manager --set-enabled google-chrome Enable Google Chrome Repository Step 3. Install Google Chrome using your desired option: A.

2 Ways to Install Google Chrome on Fedora 29 Workstation LinuxBabe
Launch Google Chrome After installing Google Chrome, you can start it by typing the command in the terminal or going to Activities. Graphical Mode Launch Google Chrome browser on Fedora 36 Command Line Google Chrome Stable: google-chrome OR google-chrome-stable Google Chrome beta: google-chrome-beta
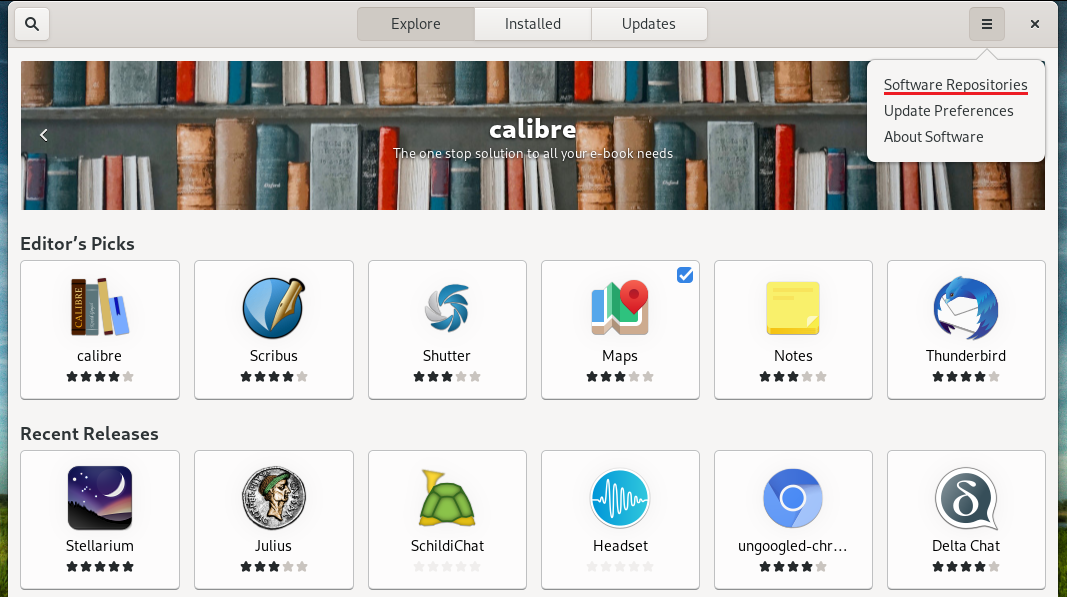
Installing Google Chrome on Fedora Linux
Step 1. Before we can install Google Chrome on Fedora 38, it's important to ensure that our system is up-to-date with the latest packages. This will ensure that we have access to the latest features and bug fixes and that we can install Chrome without any issues: sudo dnf upgrade --refresh Step 2. Installing Google Chrome on Fedora 38.

google chrome fedora 21 Tutorial and Full Version Software
Google Chrome is the most popular open source web browser developed by Google. It runs on Linux, Windows, macOS, iOS, and Android. In this post, we will show you how to easily install Google Chrome on Fedora 39/38/37/36/35 Linux system. This is the same process used to install Google Chrome on CentOS 8 / RHEL 8 Linux distribution.
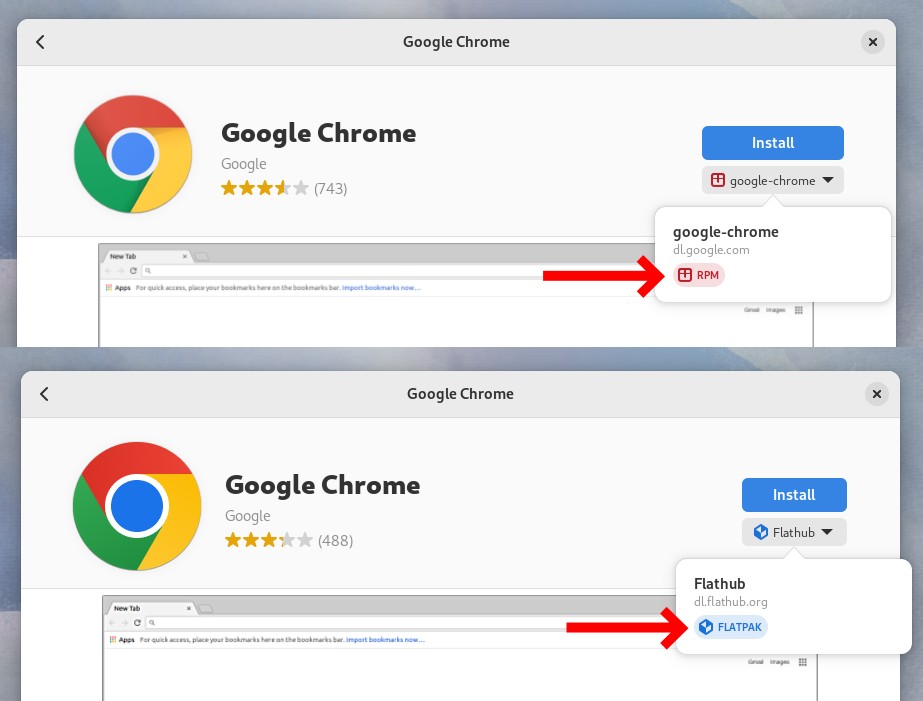
How to Install Google Chrome on Fedora Linux Quick and Easy
Installing Google Chrome via Terminal Check out the steps below to install Google Chrome in Fedora: 1. Downloading the Google Chrome RPM file. Before installing Google Chrome, we need to download its RPM package, which is specifically tailored for Fedora and other RPM-based distributions. To do this, open the terminal and enter:
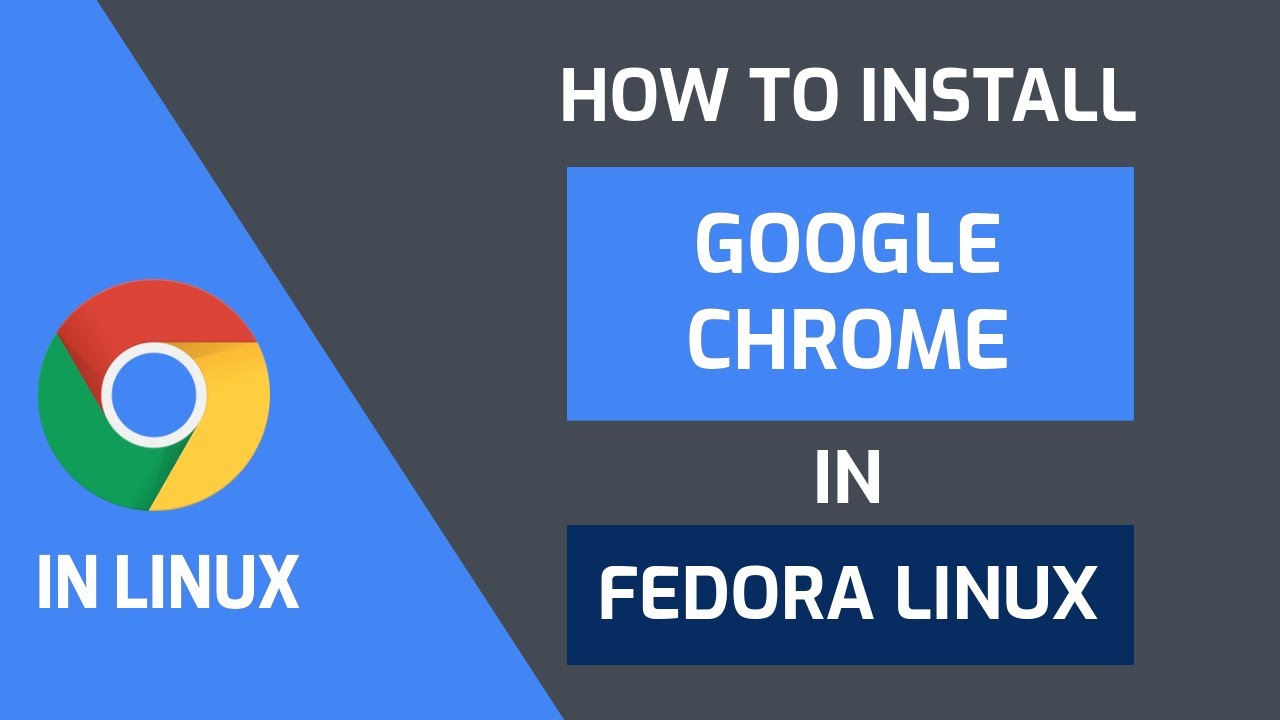
Install Google Chrome in Fedora Linux 32 or above YouTube
Grab 64bit Google Chrome installer. Type the wget command to download 64 bit version: $ wget https://dl.google.com/linux/direct/google-chrome-stable_current_x86_64.rpm Install app and its dependencies on a CentOS/RHEL using the dnf command/ yum command, type: $ sudo yum install ./google-chrome-stable_current_*.rpm Start Google Chrome from the CLI:
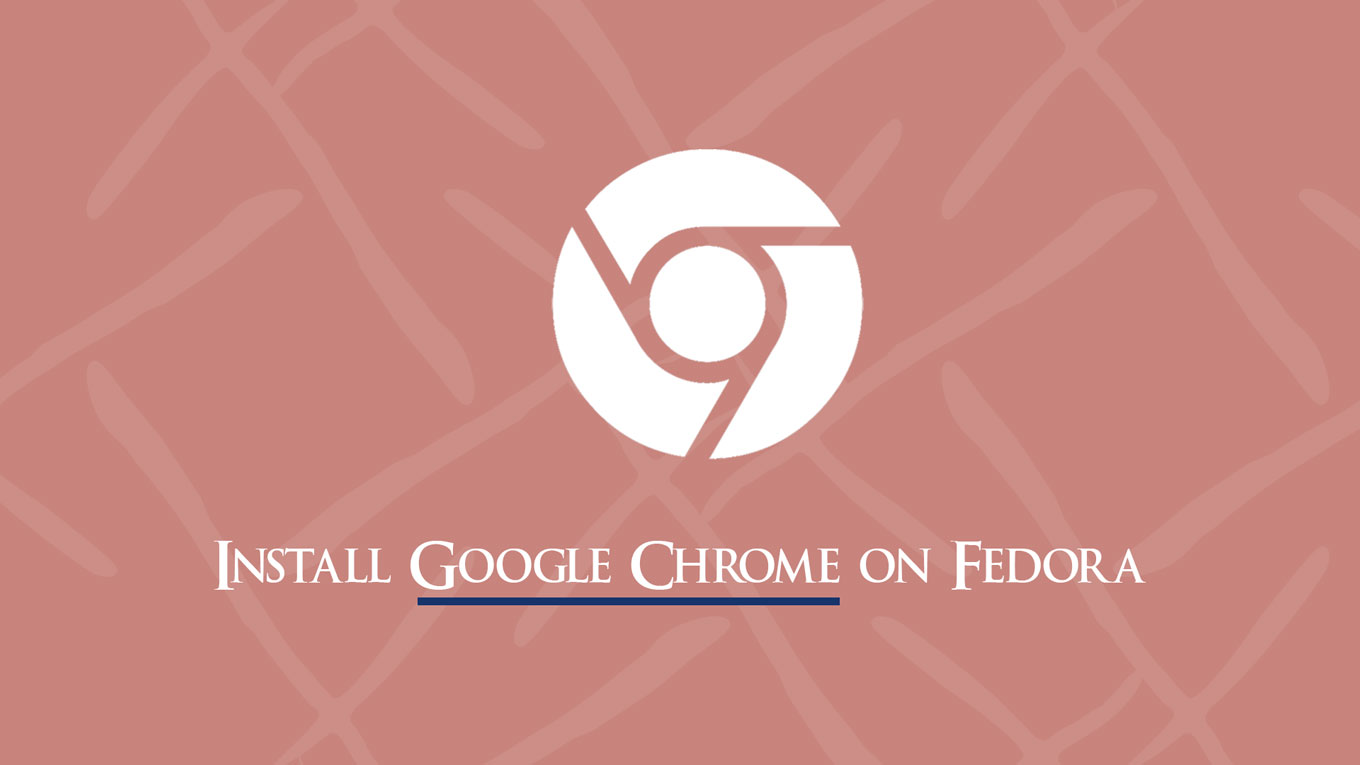
How to Install Google Chrome on Fedora 37 / Fedora 36 ITzGeek
1. Graphical method Click on the Applications button on the bottom dock and open up 'Software'. Next, click on the search icon located on the top left and search for Chromium. Search for Chromium Browser Click on Install and type in your desktop password when prompted. Chromium browser will now be installed on your system. 2. CLI method